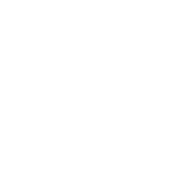Google to sunset Universal Analytics beginning July 2023: How to set up GA4
Google recently notified Google Analytics users that the existing version of GA (titled Universal Analytics) will be phased out in July 2023, when it will stop collecting data. This is to transition clients to its new version, named Google Analytics 4 or GA4.
What is GA4?
The latest version of Google Analytics, GA4, was introduced in November 2020. It is starkly different than the previous version in design and function. One of the reasons for the new version was to make a product that would work on both websites and mobile applications—previously it relied on two different products. This required changing the data model entirely. As a result, the new version of Google Analytics cannot simply combine the existing Universal Analytics data.
Benefits of GA4
- Embedded user events: GA4 automatically collects user events such as file downloads, clicks to external sites, user scrolls to 90% of page height, video engagement and site search events.
- Engagement time: Replacing Bounce Rates and Time on Page are metrics that time how long a user engages with a page before either leaving or disengaging.
- Improved Funnel Reports: GA4s new data model allows for improved funnel reporting, allowing funnel reports that follow user actions from page views to events—even allowing you to specify whether it happens immediately after or sometime later.
Google recommends setting up the new version and running both concurrently until Universal Analytics is sunset. This allows for historical analytics to collect in GA4 and prevents the need to move back and forth between two different views.
How to set up GA4 property in GA
Follow these steps to set up the GA4 property within Google Analytics itself (analytics.google.com).
- Log into Google Analytics and select Property
- In the lower-left side of the browser, click to enter the “Admin” section

- In the center column, click “Create Property”

- Any new property is now defaulted to GA4; create a property name. We suggest including GA4 in the name, as it can be hard to differentiate on the menu select screen which is the old account vs. the new.

- The Business Information checkboxes are optional; click “Create” to move to next step

- On the “Choose a Platform” Menu, click “Web”

- On the “Set up data stream” view, enter in website address and create a Stream Name (this is equivalent to a View in Universal Analytics. Example: “Main Website View”)

- GA4 nicely auto-collects certain user events that used to require manual tagging, such as scrolls to 90% of page height, clicks to external websites, site search events, video engagement (mainly for YouTube), and file downloads. We recommend leaving these clicked.
- Click “Create Stream”
In addition, there are some features that may need to be copied over from the Universal Analytics setup. Please see below for common implementation features.
Internal Traffic Filtering
- Click “More Tagging Settings”

- Click “Define Internal Traffic”

- Click “Create” and add rules by copying same filter values from the Universal Analytics filters section
Note: Unlike Universal Analytics, this does not prevent this traffic from storing. It adds a field and labels it as internal, allowing users to filter it in/out within the Analytics reports.
Cross-Domain Tracking
- Click “More Tagging Settings”

- Click “Configure Your Domains”
- Add any domains, using the Universal Analytics Cross-Domain Tracking menu as reference

Note: This is often used by clients with blogs or sub domains so that, as users move from one website to another, Google views it as one session and does not include them as referrals.
Completing setup for sites with Google Tag Manager
- On the “Web Stream Details” view, click the overlapping squares under “Measurement ID” to copy the ID for this stream

- Log-in to GTM instance
- Click on “Tags” on left-side navigation

- Click “New” in top-right

- Enter a Title for the Tag
- Click on Tag Configuration
- Select “Google Analytics: GA4 Configuration”

- Enter the Measurement ID found on the “Web Stream Details” view in Google Analytics

- Keep “Send a page view event when this configuration loads” checked

- On “Fields to Set,” copy over any custom dimensions already added to the Universal Analytics Settings
- Click on “Triggering”
- Match the same triggers used on the Pageview tag for Universal Analytics. Often this will be “All Pages”
 However, websites using OneTrust may have a different trigger as well as Single Page Application sites, so be sure to validate.
However, websites using OneTrust may have a different trigger as well as Single Page Application sites, so be sure to validate. - Click Save
- Preview the tag to ensure it fires on page load
- Click Submit and deploy changes to complete setup
- View GA4 Analytics the next day to ensure tracking
For more information on Google’s phasing out of Google Analytics, as well as the benefits of GA4, view this article from Google.
Ben Magnuson
As Director, Data Strategy at One North, Ben supports clients by applying a strong data focus to marketing initiatives across channels and tools. He starts by gaining an understanding of each client’s unique goals and tactics, and guides them toward a strategic analytics program. He focuses on the creation of a meaningful feedback loop to help support and steer decision-making.